Algo que tal muchos no sabían es que es posible ejecutar aplicaciones gráficas usando el WSL. Es decir, poder abrir ventanas como si de un sistema operativo se tratara.
Si bien, este tutorial no está muy ligado a la decompilación (Puesto que utilizamos todo desde Windows) bien podría ser interesante para tenerlo en cuenta. Adicionalmente, para el WSL2 tendría más sentido que lo corriéramos las aplicaciones gráficas (como Porymap y mGBA) directamente desde Linux y no desde Windows, ya que el rendimiento sería altísimo.
Con este truco podremos:
Este tutorial lo he implementado para Windows 10. Según tengo entendido, Windows 11 ya da soporte directo para esto de forma nativa en al WSL2. Sin embargo, puedes usar este tutorial si sigues con Windows 10 y/o el WSL 1.
Instalar vcXsrv:
El bash en WSL está pensado para ejecutar programas de línea de comandos que los desarrolladores podrían necesitar, pero también es posible ejecutar aplicaciones gráficas de escritorio de Linux en Windows utilizando el shell Bash. Para ser más precisos, se pueden mostrar GUIs que se ejecutan en WSL en un escritorio de Windows 10 utilizando un servidor X que se ejecuta en Windows 10.
Lograr esto, será necesario instalar un servidor X en el sistema Windows 10 y establecer la variable DISPLAY en Bash. Afortunadamente, hay muchos servidores X que se ejecutan en Windows; algunos de los más populares y gratuitos son Xming, Cygwin X y vcXsrv.
Yo he usado vcXsrv y es bastante bueno por lo que les dejo el link:
https://sourceforge.net/projects/vcxsrv/
Instalamos el programa y lo abrimos (para ello vamos al menú inicio y buscamos XLaunch)
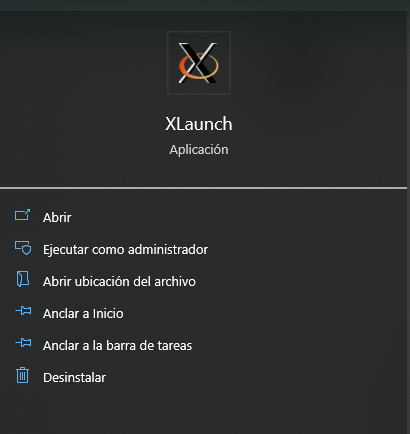
Se nos abrirá un wizard preguntándonos por opciones:
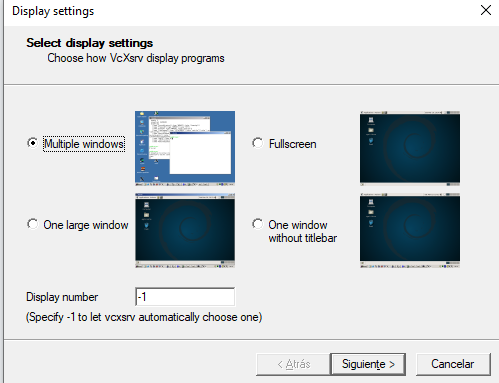
Este lo dejamos tal cual está ahí y le damos a siguiente.
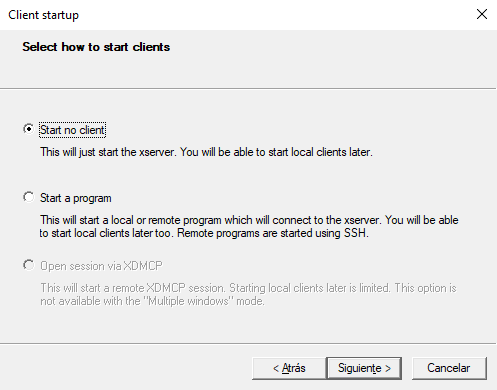
Nuevamente, dejamos la opción por defecto y vamos a siguiente.
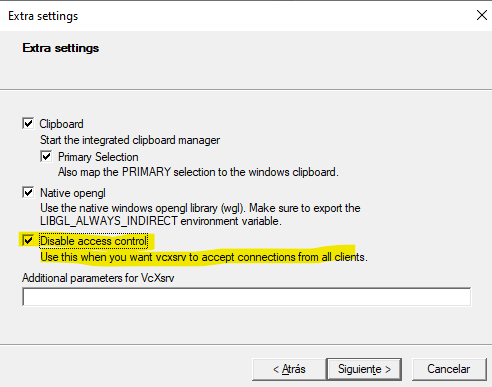
Para el WSL2 es importante que activemos la tercera opción.
Le damos siguiente y finalizar y debería aparecer un pequeño ícono en nuestra barra de tareas:
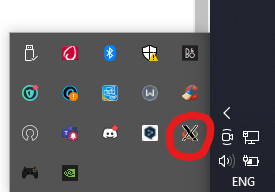
Ahora vamos a el WSL
Descargar los paquetes en el WSL
Primero actualizamos la distribución:
E instalamos las apps para X11
Ahora añadimos las siguientes líneas al final de nuestro
Una vez abierto el archivo, bajamos hasta el final y agregamos:
PARA WSL2:
Reiniciamos ahora la terminal
Para probar que las aplicaciones gráficas están sirviendo ejecutamos la siguiente prueba:
Debería iniciar una nueva ventana (podría estar minimizada, así que revisa la barra de tareas)
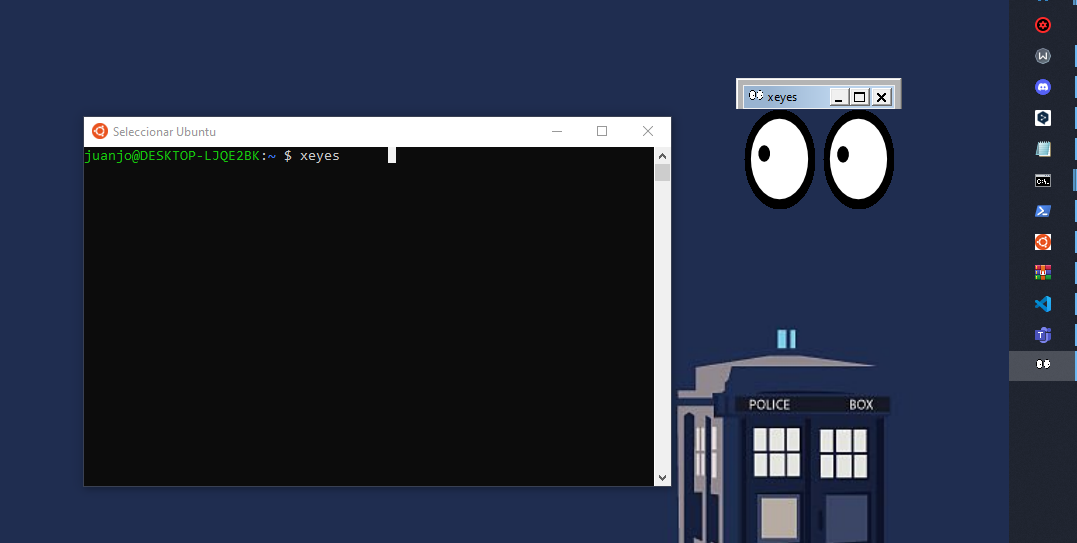
Los ojos deben seguir el cursor del mouse. Así que si eres capaz de abrirlo, quiere decir que la has configurado perfectamente.
OPCIONAL:
Nautilus, también conocido como Archivos de GNOME, es el gestor de archivos del escritorio GNOME. (Similar al Explorador de Archivos de Windows).
Para iniciar simplemente escribimos
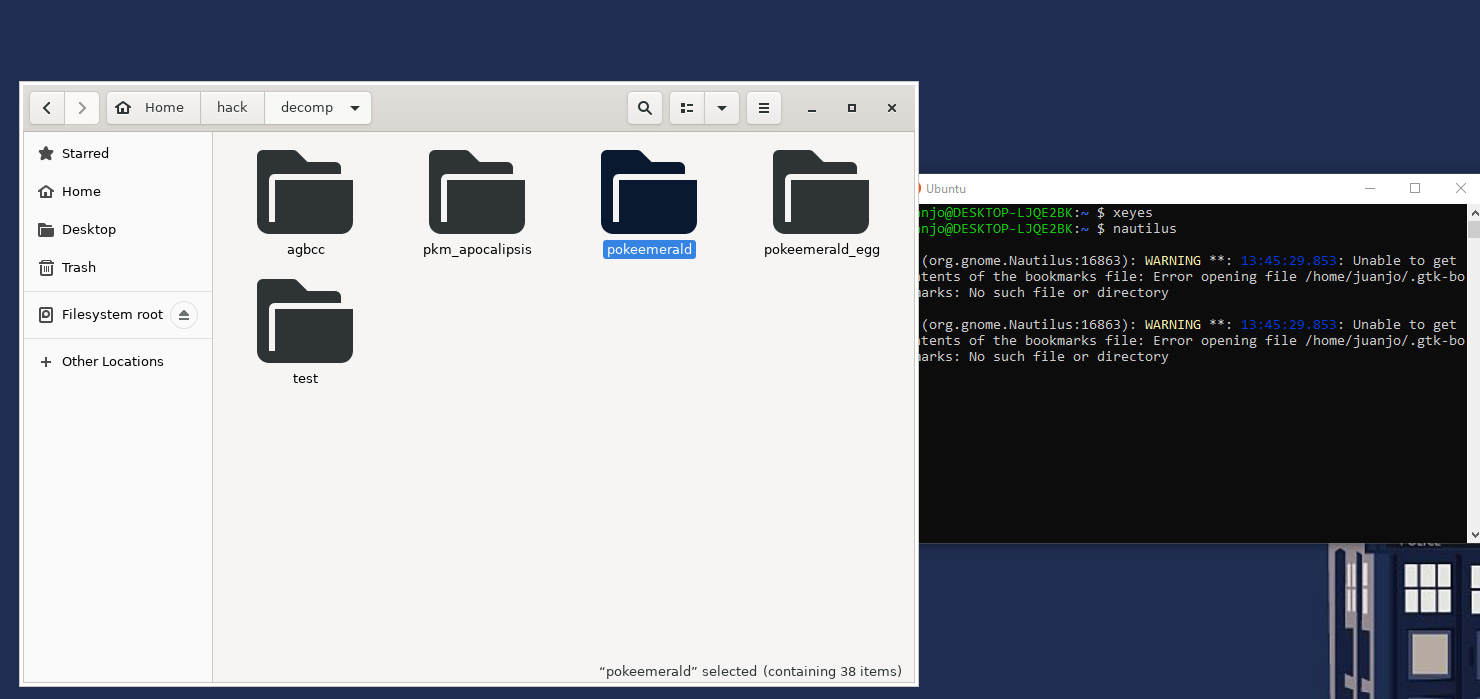
Ahora podemos visualizar nuestras carpetas en Linux de una forma más estilizada, así como crear carpetas y mover archivos de forma nativa en Linux.
Porymap:
La joya de la corona.
Técnicamente, si instalas la versión Linux de Porymap y la inicias dentro de la terminal, podrías usar Porymap como si estuviera en Windows, pero ejecutándose desde Linux.
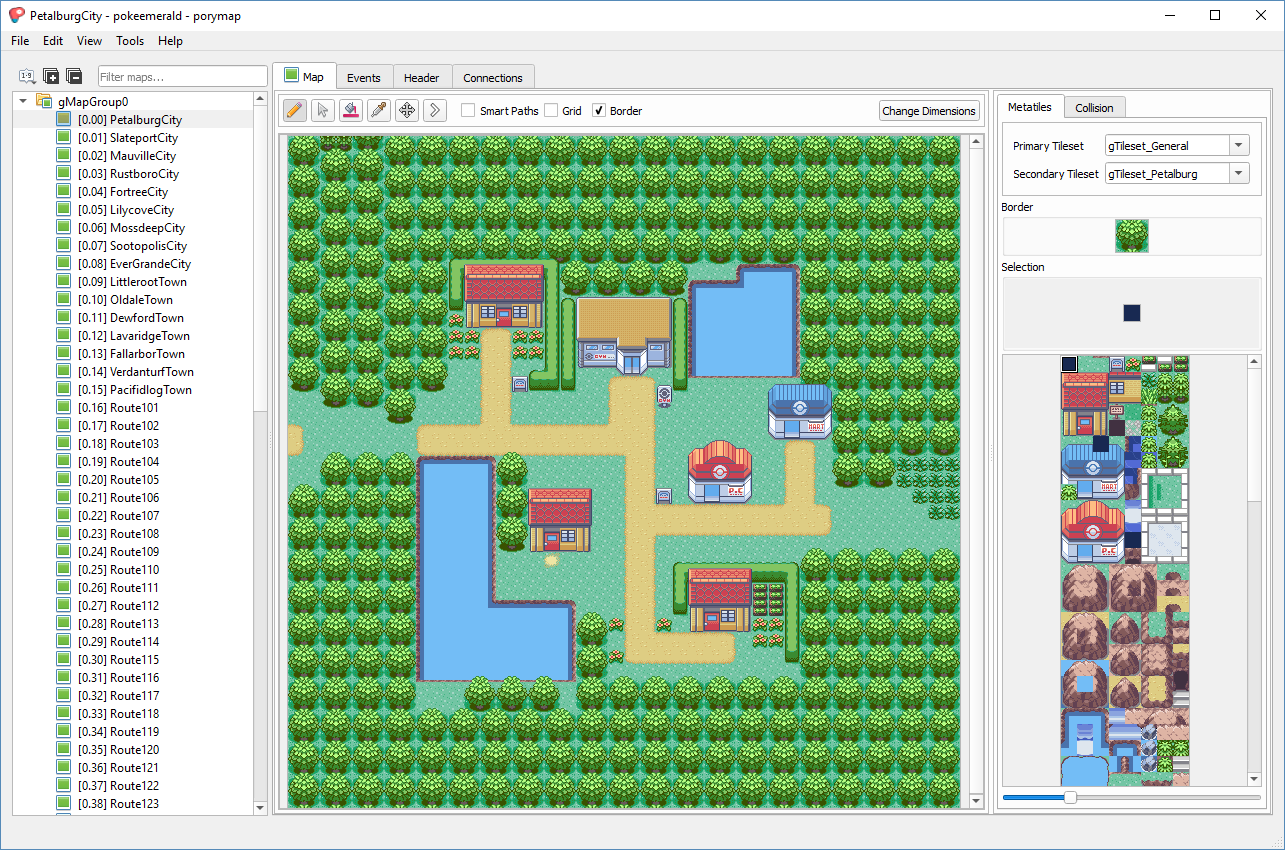
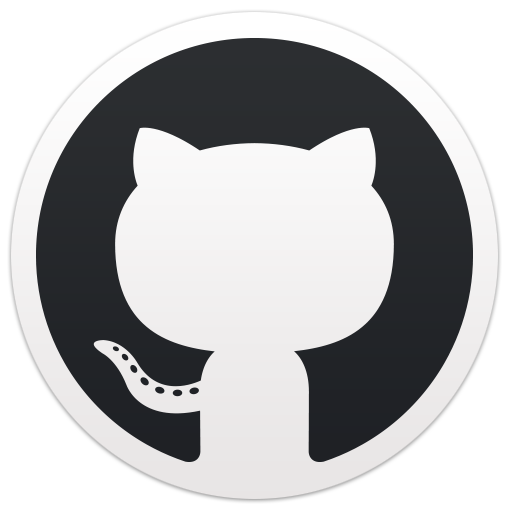 github.com
github.com
Seguimos los pasos para Ubuntu.
(Luego profundizaré en esto)
Si bien, este tutorial no está muy ligado a la decompilación (Puesto que utilizamos todo desde Windows) bien podría ser interesante para tenerlo en cuenta. Adicionalmente, para el WSL2 tendría más sentido que lo corriéramos las aplicaciones gráficas (como Porymap y mGBA) directamente desde Linux y no desde Windows, ya que el rendimiento sería altísimo.
Con este truco podremos:
- Iniciar aplicaciones de Linux desde el menú de Inicio de Windows [Win11]
- Anclar las aplicaciones de Linux a la barra de tareas de Windows
- Usar alt-tab para cambiar entre las aplicaciones de Linux y Windows
- Cortar y pegar entre aplicaciones de Windows y Linux
Este tutorial lo he implementado para Windows 10. Según tengo entendido, Windows 11 ya da soporte directo para esto de forma nativa en al WSL2. Sin embargo, puedes usar este tutorial si sigues con Windows 10 y/o el WSL 1.
Instalar vcXsrv:
El bash en WSL está pensado para ejecutar programas de línea de comandos que los desarrolladores podrían necesitar, pero también es posible ejecutar aplicaciones gráficas de escritorio de Linux en Windows utilizando el shell Bash. Para ser más precisos, se pueden mostrar GUIs que se ejecutan en WSL en un escritorio de Windows 10 utilizando un servidor X que se ejecuta en Windows 10.
Lograr esto, será necesario instalar un servidor X en el sistema Windows 10 y establecer la variable DISPLAY en Bash. Afortunadamente, hay muchos servidores X que se ejecutan en Windows; algunos de los más populares y gratuitos son Xming, Cygwin X y vcXsrv.
Yo he usado vcXsrv y es bastante bueno por lo que les dejo el link:
https://sourceforge.net/projects/vcxsrv/
Instalamos el programa y lo abrimos (para ello vamos al menú inicio y buscamos XLaunch)
Se nos abrirá un wizard preguntándonos por opciones:
Este lo dejamos tal cual está ahí y le damos a siguiente.
Nuevamente, dejamos la opción por defecto y vamos a siguiente.
Para el WSL2 es importante que activemos la tercera opción.
Le damos siguiente y finalizar y debería aparecer un pequeño ícono en nuestra barra de tareas:
Ahora vamos a el WSL
Descargar los paquetes en el WSL
Primero actualizamos la distribución:
Bash:
sudo apt update
Bash:
sudo apt install x11-apps -y ~/.bashrc, para esto debemos abrir el archivo (como por ejemplo en VScode).Una vez abierto el archivo, bajamos hasta el final y agregamos:
PARA WSL2:
Bash:
export DISPLAY=$(ip route list default | awk '{print $3}'):0
export LIBGL_ALWAYS_INDIRECT=1
Bash:
export DISPLAY:0Reiniciamos ahora la terminal
Bash:
bash
Bash:
xeyesLos ojos deben seguir el cursor del mouse. Así que si eres capaz de abrirlo, quiere decir que la has configurado perfectamente.
OPCIONAL:
Nautilus, también conocido como Archivos de GNOME, es el gestor de archivos del escritorio GNOME. (Similar al Explorador de Archivos de Windows).
Bash:
sudo apt install nautilus -ynautilusAhora podemos visualizar nuestras carpetas en Linux de una forma más estilizada, así como crear carpetas y mover archivos de forma nativa en Linux.
Porymap:
La joya de la corona.
Técnicamente, si instalas la versión Linux de Porymap y la inicias dentro de la terminal, podrías usar Porymap como si estuviera en Windows, pero ejecutándose desde Linux.
porymap/INSTALL.md at master · huderlem/porymap
Map editor for pokeemerald, pokefirered, and pokeruby - huderlem/porymap
Seguimos los pasos para Ubuntu.
(Luego profundizaré en esto)
Última edición: