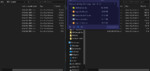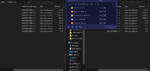¡Hey! Ya que por estos lares no se ha tocado mucho la 3DS hoy os vengo a enseñar cómo extraer los modelos 3D de los juegos de Pokémon de 3DS. Esto servirá a futuro cuando haga el tutorial de Nintendo Switch.
Primero necesitamos obtener los archivos desencriptados de los juegos de 3DS siguiendo este otro tutorial: TUTORIAL
Bien, ahora vamos a obtener los archivos binarios del juego.
1. Descargamos pk3DS. Éste es un programa que sirve para editar pokémon salvajes, entrenadores, textos y mucho más. Esto lo traeré en otro tutorial si veo que os gusta.
2. Abrimos "Tools/Misc Tools/(un)Pack+BCLIM.
3. Por otro lado en el explorador de windows vamos a donde tengamos los recursos de nuestro juego extraídos por el tutorial mencionado. En específico, la carpeta "ExtractedRomFS\a\0\9".
4. Arrastramos la carpeta "4" a la primera caja de la ventana de pk3DS (necesitaremos pulsar CTRL mientras).
5. Se creará una carpeta llamada "4_g". Dentro estarán todos los ".bin" necesarios. Tendrán dígitos como nombre.
Los nombres corresponden a:
0 - Modelo Highpoly y Lowpoly
1 - Texturas normales
2 - Texturas shiny
3 - Animaciones de visibilidad (Ejemplo: Pidgey cuando vuela usa unas alas distintas a cuando está quieto en idle).
4 - Animaciones de material (Ejemplo: Parpadeo)
5,6,7 - Animaciones del esqueleto
Desencriptando los binarios
1. Descargamos Ohana3DS o Spica3DS. En este caso, usaremos Ohana https://github.com/gdkchan/Ohana3DS-Rebirth
2. Lo extraemos donde queramos.
3. Abrimos Ohana3DS.
4. File > Abrimos el archivo 0.
5. Seleccionamos en (+) Textures y seleccionamos el archivo binario 1 o 2 según queramos.
6. Seleccionamos (+) en Skeletal Animations y seleccionamos del 5 al 7.
7. Dándole al play podremos reproducir las animaciones.
Exportando los modelos
1. Damos al (+) en modelos > Export as SMD con un tic en Incluir todas las animaciones. Ponemos la carpeta donde queramos exportar el modelo.
2. Damos al (+) en texturas > Export y guardamos las texturas donde queramos (a ser posible misma carpeta del paso 1)
3. Las animaciones hay que ir una a una, por lo que seleccionamos una, vemos cual es y damos Export > exportamos con el nombre.
¡Bien, ya tendremos los modelos exportados como SMD!
Si queremos abrirlos en blender para editarlos necesitaremos las tools de Valve: Blender Source Tools
Pero eso vendrá en otro tutorial...
¡Hasta pronto!
Primero necesitamos obtener los archivos desencriptados de los juegos de 3DS siguiendo este otro tutorial: TUTORIAL
Bien, ahora vamos a obtener los archivos binarios del juego.
1. Descargamos pk3DS. Éste es un programa que sirve para editar pokémon salvajes, entrenadores, textos y mucho más. Esto lo traeré en otro tutorial si veo que os gusta.
2. Abrimos "Tools/Misc Tools/(un)Pack+BCLIM.
3. Por otro lado en el explorador de windows vamos a donde tengamos los recursos de nuestro juego extraídos por el tutorial mencionado. En específico, la carpeta "ExtractedRomFS\a\0\9".
4. Arrastramos la carpeta "4" a la primera caja de la ventana de pk3DS (necesitaremos pulsar CTRL mientras).
5. Se creará una carpeta llamada "4_g". Dentro estarán todos los ".bin" necesarios. Tendrán dígitos como nombre.
Los nombres corresponden a:
0 - Modelo Highpoly y Lowpoly
1 - Texturas normales
2 - Texturas shiny
3 - Animaciones de visibilidad (Ejemplo: Pidgey cuando vuela usa unas alas distintas a cuando está quieto en idle).
4 - Animaciones de material (Ejemplo: Parpadeo)
5,6,7 - Animaciones del esqueleto
Desencriptando los binarios
1. Descargamos Ohana3DS o Spica3DS. En este caso, usaremos Ohana https://github.com/gdkchan/Ohana3DS-Rebirth
2. Lo extraemos donde queramos.
3. Abrimos Ohana3DS.
4. File > Abrimos el archivo 0.
5. Seleccionamos en (+) Textures y seleccionamos el archivo binario 1 o 2 según queramos.
6. Seleccionamos (+) en Skeletal Animations y seleccionamos del 5 al 7.
7. Dándole al play podremos reproducir las animaciones.
Exportando los modelos
1. Damos al (+) en modelos > Export as SMD con un tic en Incluir todas las animaciones. Ponemos la carpeta donde queramos exportar el modelo.
2. Damos al (+) en texturas > Export y guardamos las texturas donde queramos (a ser posible misma carpeta del paso 1)
3. Las animaciones hay que ir una a una, por lo que seleccionamos una, vemos cual es y damos Export > exportamos con el nombre.
¡Bien, ya tendremos los modelos exportados como SMD!
Si queremos abrirlos en blender para editarlos necesitaremos las tools de Valve: Blender Source Tools
Pero eso vendrá en otro tutorial...
¡Hasta pronto!
Última edición: