¡Hola queridos WaHeros!
Hoy les traigo algo diferente, un tutorial bastante cargadito y que seguro les será útil. Muy útil.
Acá aprenderemos a cambiar varios gráficos con la famosa herramienta "Hex Maniac Advance".
Si quisieras aportar, te lo agradecería mucho.
Antes de empezar, quiero decirte que para seguir éstos tutoriales debes saber manejar la herramienta. (Trabajaremos con una ROM de Fire Red)
Ahora sí, vamos con ésto:
---
"Paso 1: Exportar Battlemap"
Abrimos nuestra rom con Hex Maniac Advance y nos dirigimos a la parte de Grapichs, se abrirán unas ventanas, le damos en Battle, luego en Background y por ultimo en Sprites.

Luego de eso se nos abrirá esta pestaña, aquí estarán todos los Battle Backgrounds para editar, el que nos interesa en este caso es el primero, el de la Hierba Alta bien, bajamos un poco hasta esta parte y le daremos en exportar, y guardan el battlemap donde quieran para editarlo.

------------------------------------------------------------------------------
"Paso 2: Editando el Battlemap"
Ahora, abrimos la imagen con Paint, como ven se divide en 3 "capas"
-La de arriba de 256x112
-La del medio 256x128
-La de abajo 256x16
Ver el archivo adjunto 8787
Y aquí es donde tendremos que redimensionar nuestro Battle BG a esas 3 "medidas"... En mi caso, usare este:

Así que desde Paint le dan en cambiar tamaño, luego a pixeles, quitan la opción de "Mantener Relación de Aspecto" y ponen las medidas de arriba, en mi caso será la primera 256x112.
Quedaria asi:
Ver el archivo adjunto 8783
----------------------------
una vez redimensionada la pegamos sobre el battle map de esta forma:

y hacemos lo mismo con el resto de las fotos hasta que nos quede algo así:

Nos aseguramos que todo encaje perfectamente y también cambiamos el color de fondo (negro) por otro que no sea usado por el Battle BG (se recomienda usar colores fosforescentes), Guardamos como MAPA DE BITS DE 24 BITS y bien ya tendríamos la imagen.
Pero falta una cosa: indexearla XD
"Paso 3: indexeando el battlemap"
En este caso vamos a abrir el battlemap editado con Character Maker Pro , y como ven tiene mas colores que la mierda así que tocara reducir colores. (Si su fondo ya tiene 16 colores ir al Paso 4)

"Paso extra: Reducir Colores"
Si nuestra imagen tiene muchos colores, tendremos que reducirlos si o si, en este caso solo usaremos 16 colores (15+1 transparente)
Para esto vamos a usar Photoshop o cualquier editor que pueda reducir colores en mi caso usare Photoshop CS6lo pueden encontrar en Google ya saben a lo que me refiero xD es el que mas recomiendo.
Aquí les dejo un tutorial sobre esto: Reducir Paleta a 16 Colores.
"Paso 4: Indexeando con CMP"
una vez que ya tengamos nuestro battlemap con 16 colores (15+1 transparente)
Abrimos Character Maker Pro, Vamos a Paleta>Editar paleta, y ponemos el color transparente en el primer lugar, luego le dan en Colores 15 bits, aceptar, y guardan como PNG, y listo ya tendríamos nuestra imagen lista para insertar e indexeada.

"Paso 5: Insertando nuestro fondo"
Volvemos a Hex Maniac Advance y ahora en esta zona le daremos a import.

Nos aparecerá esa pestaña, quitamos la tilde en "Use Pallete 3 & Use Pallete 4" y le damos en Greddy, y si todo salió bien nos quedara así:

Ahora simplemente bajamos y nos fijamos que, en la paleta el color transparente este primero (HMA a veces mueve las paletas)
y listo ahora le damos en save y probamos nuestra ROM.

¡El resultado es este :3! Bastante bonito

------
Eres un crack, y por haber llegado hasta aquí te dejo estos Battle BG listo para insertar con HMA, simplemente importalo como en el paso 5 y disfrútalo campeón. :3



------
Bueno eso ha sido todo campeones, cualquier duda pónganla los estaré leyendo, saludos a todos. :3
Créditos:
- @CoqeeinRH por el tutorial original. Link aquí.
- @CompuMax por la investigación que hizo.
- Aveontrainer por los gráficos utilizados.
¿Qué necesitamos?
Créditos:Sexxo @Nexxo por su tutorial.
---
Por ahora tengo ésto, estuve todo el día preparando mis cosas para realizar éste tutorial.
Está muy crudo, pero con el paso del tiempo iré editando poco a poco. Si alguno quisiera colaborar, bienvenido sea.
Agradecería su apoyo, de corazón.
Nos vemos en otro Draicotuto (?)
- Paz
Hoy les traigo algo diferente, un tutorial bastante cargadito y que seguro les será útil. Muy útil.
Acá aprenderemos a cambiar varios gráficos con la famosa herramienta "Hex Maniac Advance".
Si quisieras aportar, te lo agradecería mucho.
Antes de empezar, quiero decirte que para seguir éstos tutoriales debes saber manejar la herramienta. (Trabajaremos con una ROM de Fire Red)
Ahora sí, vamos con ésto:
---
¿Estás cansado de tener la clásica mochila que trae el Fire Red por defecto?
¡No te preocupes! Sigue éste tutorial al pie de la letra y tendrás un fondo renovado.
***
¿Qué necesitamos?
Paso 1
Vamos a crear nuestro "tilemap".
Para ello, abre el Paint o cualquier editor de imágenes; crea un lienzo de 256x256 píxeles, luego, rellena el espacio vacío con el color que vayas a usar como transparente.
Les debería quedar así:

Paso 2
Abre Hex Maniac y en ella tu ROM, ahora ve a "graphics" - "bag" - "inside 1" - "tileset".
Nos saldrá una ventana con el tileset de la mochila, vamos a darle a "Edit".
Allí se abrirá el editor de imágenes, escogemos el lápiz y lo ponemos en 8px. Luego rellenamos toda la imagen con el color transparente. (En éste caso el azul)
Quedará así:

Paso 3
Nos devolvemos al inicio y vamos a "graphics" - "bag" - "inside 1" - "tilemap" - "item".
Allí veremos el tilemap de nuestro fondo, estará completamente transparente, ya que lo borramos completamente para evitar errores de sobrecarga en el tileset.
Vamos a darle a "Import" y buscaremos nuestro fondo, lo cargamos y se verá así:

Ahora organizaremos la paleta, siempre debes poner el color transparente de primero. Hacemos eso y luego guardamos.

Paso 4
Ahora volvemos al inicio, nos dirigimos a "graphics" - "bag" - "inside 1" - "tilemap" - "deposite".
Si ven el tilemap así no asusten:

Repetiremos el Paso 3, la paleta no debería cambiar. Si es así, corrígela como hicimos anteriormente.
Ahora veamos como se ve en nuestra ROM.
***


¡Se ve muy bien!
Espera un momento...

 X: ¡DAÑASTE MI ROM!
X: ¡DAÑASTE MI ROM!
No, quita los dedos del teclado y siga leyendo. Les enseñaré a quitar éstos errores.
***
1. Error al cambiar de bolsa.
Para arreglar ésto haremos los siguientes cambios en Hex.
Ir al offset:
Ir al offset:
2. Arreglar las paletas al ver la info de un objeto.
Para corregir ésto abriremos nuestro tilemap, le daremos a "Edit" y se nos abrirá el editor de imágenes.
Seleccionaremos toda la paleta y haremos copy-pastes en las otras paletas que tiene la mochila. Me explicaré mejor con imágenes.



Y ya con ésto tenemos el fondo de la mochila completamente cambiado.
Al probar nuestra ROM debería verse así:

***
Créditos:
- Scalior = Inspiración de su tutorial.
- @Vent = Fondo de la Mochila.
- @jiangzhengwenjz = Datos para eliminar la animación del cambio de bolsas.
¡No te preocupes! Sigue éste tutorial al pie de la letra y tendrás un fondo renovado.
***
¿Qué necesitamos?
- Nuestro fondo listo, acá tienes algunos: La Database de Vent.
- Un cerebro y comprensión lectora, muy importante.
Paso 1
Vamos a crear nuestro "tilemap".
Para ello, abre el Paint o cualquier editor de imágenes; crea un lienzo de 256x256 píxeles, luego, rellena el espacio vacío con el color que vayas a usar como transparente.
Les debería quedar así:

Paso 2
Abre Hex Maniac y en ella tu ROM, ahora ve a "graphics" - "bag" - "inside 1" - "tileset".
Nos saldrá una ventana con el tileset de la mochila, vamos a darle a "Edit".
Allí se abrirá el editor de imágenes, escogemos el lápiz y lo ponemos en 8px. Luego rellenamos toda la imagen con el color transparente. (En éste caso el azul)
Quedará así:

Paso 3
Nos devolvemos al inicio y vamos a "graphics" - "bag" - "inside 1" - "tilemap" - "item".
Allí veremos el tilemap de nuestro fondo, estará completamente transparente, ya que lo borramos completamente para evitar errores de sobrecarga en el tileset.
Vamos a darle a "Import" y buscaremos nuestro fondo, lo cargamos y se verá así:

Ahora organizaremos la paleta, siempre debes poner el color transparente de primero. Hacemos eso y luego guardamos.

Paso 4
Ahora volvemos al inicio, nos dirigimos a "graphics" - "bag" - "inside 1" - "tilemap" - "deposite".
Si ven el tilemap así no asusten:

Repetiremos el Paso 3, la paleta no debería cambiar. Si es así, corrígela como hicimos anteriormente.
Ahora veamos como se ve en nuestra ROM.
***


¡Se ve muy bien!
Espera un momento...


No, quita los dedos del teclado y siga leyendo. Les enseñaré a quitar éstos errores.
***
1. Error al cambiar de bolsa.
Para arreglar ésto haremos los siguientes cambios en Hex.
Ir al offset:
Código:
109252 | cambiar F2 F6 FF F8 por 00 00 00 00
Código:
109336 | cambiar 00 F0 8D FA por 00 00 00 00Para corregir ésto abriremos nuestro tilemap, le daremos a "Edit" y se nos abrirá el editor de imágenes.
Seleccionaremos toda la paleta y haremos copy-pastes en las otras paletas que tiene la mochila. Me explicaré mejor con imágenes.



Y ya con ésto tenemos el fondo de la mochila completamente cambiado.
Al probar nuestra ROM debería verse así:

***
Créditos:
- Scalior = Inspiración de su tutorial.
- @Vent = Fondo de la Mochila.
- @jiangzhengwenjz = Datos para eliminar la animación del cambio de bolsas.
En esta dirección está la paleta de la mochila cuando el personaje es mujer: E83604
Aquí pondremos los colores que queramos que tenga el fondo cuando seleccionemos chica y luego de todo esto puedes proceder a insertar los sprite de las mochilas.
Ya cambiamos el fondo de la mochila, ahora tenemos que cambiar la mochila para tener ésta parte completamente renovada.
***
¿Qué necesitamos?
Nuestra mochila lista, les enseñaré a preparla.
Lo que nunca falta, comprensión lectora y un cerebro.
***
Paso 1
Bien, lo primero que haremos será preparar nuestra mochila.
Yo, como soy un caballero se la robaré amablemente a la señora Luna. El lienzo debe ser de 256x64.

Paso 2
Abrimos nuestra herramienta, vamos a "graphics" - "bag" - "male".
Le damos a "Import" cargamos nuestra mochila, corregimos la paleta y guardamos.

Ahora probamos ingame.

¡Y ya está! Si quieres cambiar la mochila de la fémina deberás usar la misma paleta (si no quieres tener bugs).
Créditos:
- Luna por la mochila.
- Vent por el fondo.
***
¿Qué necesitamos?
Nuestra mochila lista, les enseñaré a preparla.
Lo que nunca falta, comprensión lectora y un cerebro.
***
Paso 1
Bien, lo primero que haremos será preparar nuestra mochila.
Yo, como soy un caballero se la robaré amablemente a la señora Luna. El lienzo debe ser de 256x64.

Paso 2
Abrimos nuestra herramienta, vamos a "graphics" - "bag" - "male".
Le damos a "Import" cargamos nuestra mochila, corregimos la paleta y guardamos.

Ahora probamos ingame.

¡Y ya está! Si quieres cambiar la mochila de la fémina deberás usar la misma paleta (si no quieres tener bugs).
Créditos:
- Luna por la mochila.
- Vent por el fondo.
¿Qué necesitamos?¿Estás cansado de ver los miiiiismoooos fondos de batalla en la ROM?
¿Quieres cambiarlos sin enrollarte con herramientas viejas?
¡Sigue éste tutorial!
- La ROM que vamos a editar.
- El fondo que vamos a insertar. Aquí tienes varios fondos de batalla.
- Hex Maniac Advance
- Paint
- Character Maker Pro o Photoshop (o alguna herramienta para indexear y reducir colores)
"Paso 1: Exportar Battlemap"
Abrimos nuestra rom con Hex Maniac Advance y nos dirigimos a la parte de Grapichs, se abrirán unas ventanas, le damos en Battle, luego en Background y por ultimo en Sprites.

Luego de eso se nos abrirá esta pestaña, aquí estarán todos los Battle Backgrounds para editar, el que nos interesa en este caso es el primero, el de la Hierba Alta bien, bajamos un poco hasta esta parte y le daremos en exportar, y guardan el battlemap donde quieran para editarlo.

------------------------------------------------------------------------------
"Paso 2: Editando el Battlemap"
Ahora, abrimos la imagen con Paint, como ven se divide en 3 "capas"
-La de arriba de 256x112
-La del medio 256x128
-La de abajo 256x16
Ver el archivo adjunto 8787
Y aquí es donde tendremos que redimensionar nuestro Battle BG a esas 3 "medidas"... En mi caso, usare este:

Así que desde Paint le dan en cambiar tamaño, luego a pixeles, quitan la opción de "Mantener Relación de Aspecto" y ponen las medidas de arriba, en mi caso será la primera 256x112.
Quedaria asi:
Ver el archivo adjunto 8783
----------------------------
una vez redimensionada la pegamos sobre el battle map de esta forma:

y hacemos lo mismo con el resto de las fotos hasta que nos quede algo así:

Nos aseguramos que todo encaje perfectamente y también cambiamos el color de fondo (negro) por otro que no sea usado por el Battle BG (se recomienda usar colores fosforescentes), Guardamos como MAPA DE BITS DE 24 BITS y bien ya tendríamos la imagen.
Pero falta una cosa: indexearla XD
"Paso 3: indexeando el battlemap"
En este caso vamos a abrir el battlemap editado con Character Maker Pro , y como ven tiene mas colores que la mierda así que tocara reducir colores. (Si su fondo ya tiene 16 colores ir al Paso 4)

"Paso extra: Reducir Colores"
Si nuestra imagen tiene muchos colores, tendremos que reducirlos si o si, en este caso solo usaremos 16 colores (15+1 transparente)
Para esto vamos a usar Photoshop o cualquier editor que pueda reducir colores en mi caso usare Photoshop CS6
Aquí les dejo un tutorial sobre esto: Reducir Paleta a 16 Colores.
"Paso 4: Indexeando con CMP"
una vez que ya tengamos nuestro battlemap con 16 colores (15+1 transparente)
Abrimos Character Maker Pro, Vamos a Paleta>Editar paleta, y ponemos el color transparente en el primer lugar, luego le dan en Colores 15 bits, aceptar, y guardan como PNG, y listo ya tendríamos nuestra imagen lista para insertar e indexeada.

"Paso 5: Insertando nuestro fondo"
Volvemos a Hex Maniac Advance y ahora en esta zona le daremos a import.

Nos aparecerá esa pestaña, quitamos la tilde en "Use Pallete 3 & Use Pallete 4" y le damos en Greddy, y si todo salió bien nos quedara así:

Ahora simplemente bajamos y nos fijamos que, en la paleta el color transparente este primero (HMA a veces mueve las paletas)
y listo ahora le damos en save y probamos nuestra ROM.

¡El resultado es este :3! Bastante bonito

------
Eres un crack, y por haber llegado hasta aquí te dejo estos Battle BG listo para insertar con HMA, simplemente importalo como en el paso 5 y disfrútalo campeón. :3



------
***Normalmente, al insertar un BG nuevo este se verá bugeado por la animación que trae. Vamos a quitarnos ese peso de encima. (Al menos que seas tremendo/a genio/a y sepas colocar un BG sin tener problemas con la animación). Abriremos el HxD, allí haremos el siguiente cambio (CTRL+B)
Luego guardamos (CTRL+S) y probamos...Código:0x24EFE4 D0 70 03 02
Bueno eso ha sido todo campeones, cualquier duda pónganla los estaré leyendo, saludos a todos. :3
Créditos:
- @CoqeeinRH por el tutorial original. Link aquí.
- @CompuMax por la investigación que hizo.
- Aveontrainer por los gráficos utilizados.
¿Estás cansado de ver la misma pantalla negra del inicio?
Sigue éste tutorial y podrás cambiar eso!
---
¿Qué onda Waheros?
En este tutorial les enseñaré a cambiar el "copyright" o "pantalla antipiratería" que traen las ROM's originales de Fire Red.
En esta nueva versión del tutorial les explicaré como hacer lo antes dicho sin errores, ya que, como estaba antes era algo confuso y me dió errores varias veces, aunque el procedimiento sea el mismo... Aparte, esto estará mejor redactado.
Dejaré la habladuría e iré al grano.
***
¿Qué necesitaremos?
***
Paso 1
Abriremos Hex Maniac y en ella nuestra ROM, nos vamos a graphics ---> titlescreen ---> copyright ---> tileset.
(No dejo imagen porque es completamente innecesario)
Paso 2
Luego de lo antes dicho en el Paso 1, se nos abrirá la ventana que contiene el tileset de la pantalla de copyright.
Vamos a darle a edit, allí nos aparecerá esto:
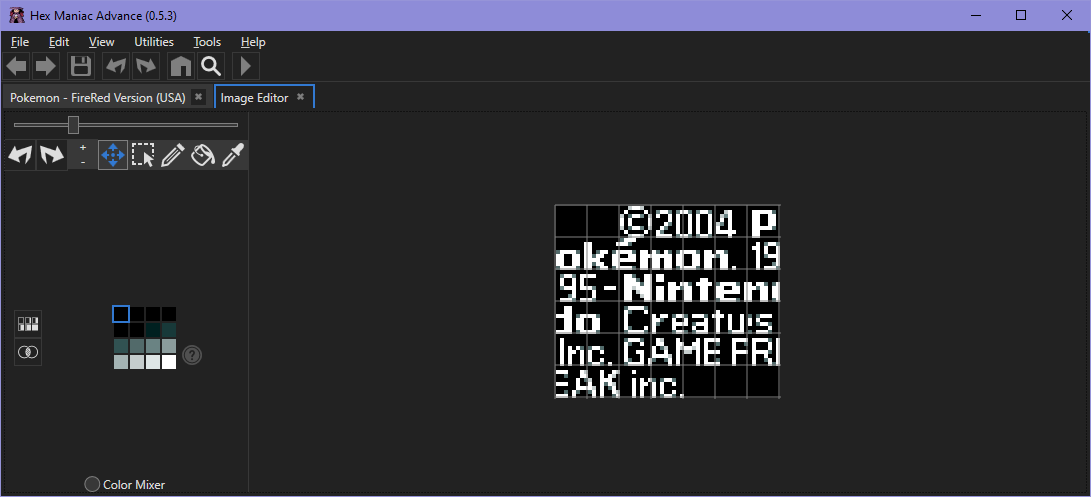
Con este editor vamos a borrar el tileset para no tener problemas a la hora de insertar nuestra nueva pantalla.
Vamos a clickear el lápiz, ahí nos saldrá cuatro cuadritos con los números: 1, 2, 4 y 8. Nosotros escogeremos el 8.
Luego de esto vamos a pintar todo el tileset de negro. (El primero color de la paleta).
Tiene que quedar así:
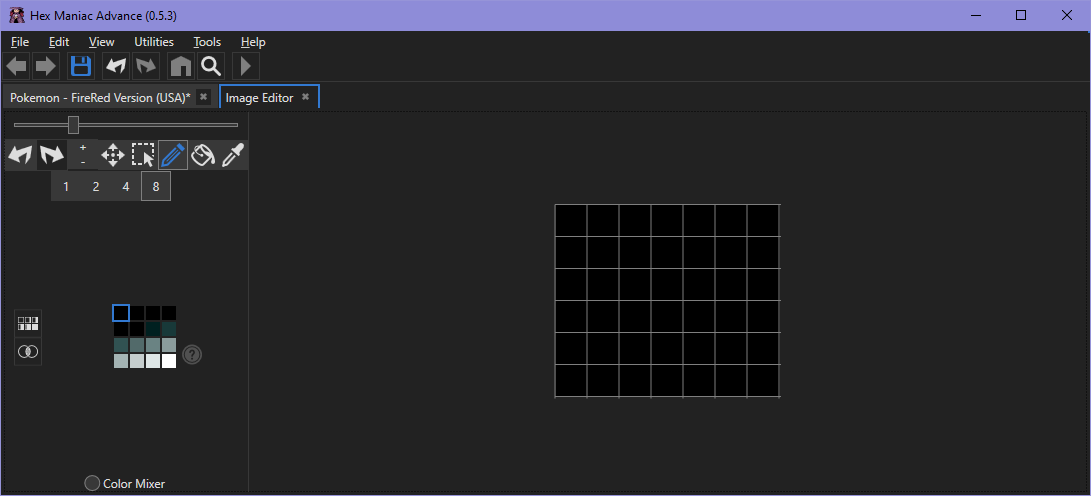
Le damos a guardar (el disquete en la esquina superior, o CTRL+S) y cerramos el editor de imágenes.
Paso 3
Vamos a insertar el gráfico, para esto haremos lo mismo que en el Paso 1; graphics ---> titlescreen ---> copyright ---> tilemap.
Seleccionaremos el nuestro, y clickeamos "Abrir". Quedará así:
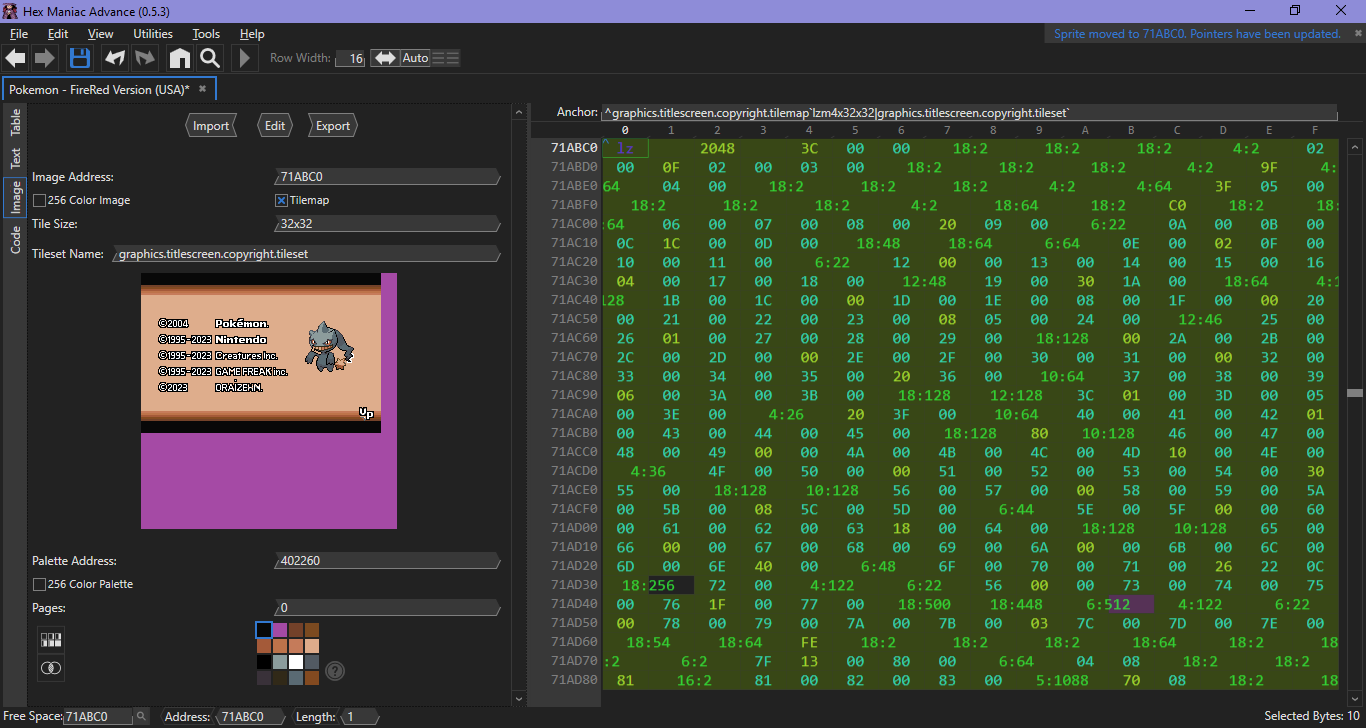
Seleccionaremos el color principal (el morado en mi caso) y lo rodaremos al primer slot.
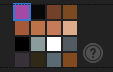
Guardamos y probamos:
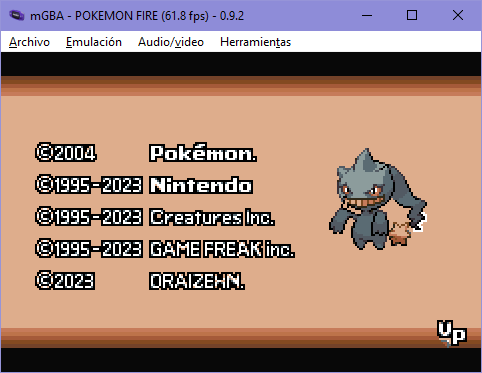
Ya está.
***
Con esto ya tenemos nuestra pantalla perfectamente insertada, y sin errores.
Dejaré unas notas que no mencioné en el tutorial, espero que les sirva... Comenten!
~ Paz
* Traten de crear sus gráficos simplecitos, la pantalla se bugea si tienen muchos bloques.
* El gráfico para insertar la pantalla en HMA debe ser de 256x26, aquí dejo una base:
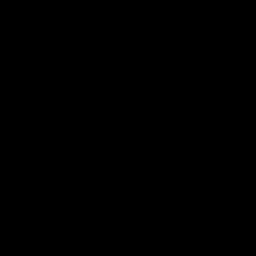
Obviamente, vuestro gráfico debe ser de 240x160.
Peguen en la base y ya, recuerden que tiene que tener 15 colores +1.
Sigue éste tutorial y podrás cambiar eso!
---
¿Qué onda Waheros?
En este tutorial les enseñaré a cambiar el "copyright" o "pantalla antipiratería" que traen las ROM's originales de Fire Red.
En esta nueva versión del tutorial les explicaré como hacer lo antes dicho sin errores, ya que, como estaba antes era algo confuso y me dió errores varias veces, aunque el procedimiento sea el mismo... Aparte, esto estará mejor redactado.
Dejaré la habladuría e iré al grano.
***
¿Qué necesitaremos?
- Nuestra pantalla ya indexada y lista para insertar. Son 16 colores (15 +el transparente), desconozco si se puede hacer con más.
- La ROM que vamos a editar, como dice el título; Es para Fire Red, no he probado, ni probaré con otra ROM.
- Hex Maniac Advance, puede ser cualquier versión, yo usaré la última. Puedes descargar la herramienta aquí.
- Paint, o cualquier programa que te permita editar imágenes.
***
Paso 1
Abriremos Hex Maniac y en ella nuestra ROM, nos vamos a graphics ---> titlescreen ---> copyright ---> tileset.
(No dejo imagen porque es completamente innecesario)
Paso 2
Luego de lo antes dicho en el Paso 1, se nos abrirá la ventana que contiene el tileset de la pantalla de copyright.
Vamos a darle a edit, allí nos aparecerá esto:
Con este editor vamos a borrar el tileset para no tener problemas a la hora de insertar nuestra nueva pantalla.
Vamos a clickear el lápiz, ahí nos saldrá cuatro cuadritos con los números: 1, 2, 4 y 8. Nosotros escogeremos el 8.
Luego de esto vamos a pintar todo el tileset de negro. (El primero color de la paleta).
Tiene que quedar así:
Le damos a guardar (el disquete en la esquina superior, o CTRL+S) y cerramos el editor de imágenes.
Paso 3
Vamos a insertar el gráfico, para esto haremos lo mismo que en el Paso 1; graphics ---> titlescreen ---> copyright ---> tilemap.
Seleccionaremos el nuestro, y clickeamos "Abrir". Quedará así:
Seleccionaremos el color principal (el morado en mi caso) y lo rodaremos al primer slot.
Guardamos y probamos:
Ya está.
***
Con esto ya tenemos nuestra pantalla perfectamente insertada, y sin errores.
Dejaré unas notas que no mencioné en el tutorial, espero que les sirva... Comenten!
~ Paz
* Traten de crear sus gráficos simplecitos, la pantalla se bugea si tienen muchos bloques.
* El gráfico para insertar la pantalla en HMA debe ser de 256x26, aquí dejo una base:
Obviamente, vuestro gráfico debe ser de 240x160.
Peguen en la base y ya, recuerden que tiene que tener 15 colores +1.
Si quieres cambiar el clásico WorldMap que trae el FR por defecto, éste es tu tutorial.
Te recomiendo que lo sigas al pie de la letra y que lo "complementes" con éste tutorial de Gold:
[Gráficos] - FR | Insertar tu propio Worldmap
Me he dado la tarea de rehacer este tutorial de una manera un pco más entendible, completa y libre de errores. COn este tutorial van a poder hacer una edición completa a su worldmap y tener uno muy chulo para sus proyectos. ============== Herramientas ============== • NLZ GBA (Recomendada) •...whackahack.com
¡Buenas tardes! Me vuelvo a presentar con un tutorial relativamente sencillo, para la gente que aún no sabe o simplemente quiera una forma más rápida de insertar nuestros bonitos WorldsMaps para FireRed.
¿Qué necesitamos?
- HexManiacAdvance.
- Imagen del WorldMap, obviamente.
- Saber leer.
Si aún no tienes hecho el Sprite de tu WorldMap , voy a dejar unos poquitos pasos a seguir para que lo tengas hecho en un ratito, de lo contrario simplemente saltea este paso.
Ahora empecemos con la inyección en la rom.
Bien, he terminado, lo que he explicado, es una forma sencilla, aun que podría complicarlo mas, explicando mas a fondo todo, pero creo que por ahora esto servirá mucho a algunas personas.
La idea es que sea llevadero, con varias imagenés.
Gracias por leer, y agradecería que dejen acá abajo si olvide algo o si tienen alguna duda.
¡Me despido!
Lo primero será que descarguen la siguiente plantilla, y
solo deberán "dibujar" su WorldMap dentro de la cuadricula gris y blanca, realmente
no afectaría pintar en la zona negra, pero esa zona no se vera dentro del juego, además,
usaremos ese mismo color como color transparente, asique si usaran negro en su WorldMap deberán cambiar ese negro
por otro que no hayan usado, por otro lado, en la zona Azul y Roja aunque si pueden poner terreno, pues si se vera en el juego,
no pongan ninguna zona explorable, puesto que el cursor del WorldMap estará limitado hasta esa zona, asique es una zona
que no se puede seleccionar.
Disculpen el tocho de texto, pero era relativamente importante...
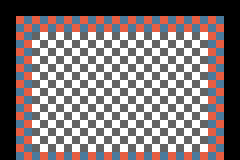
Otra cosa importante es que debemos cuadrar las rutas y localizaciones en la cuadricula.
Ejemplo de como debería hacerse
Cuadricula 8x8
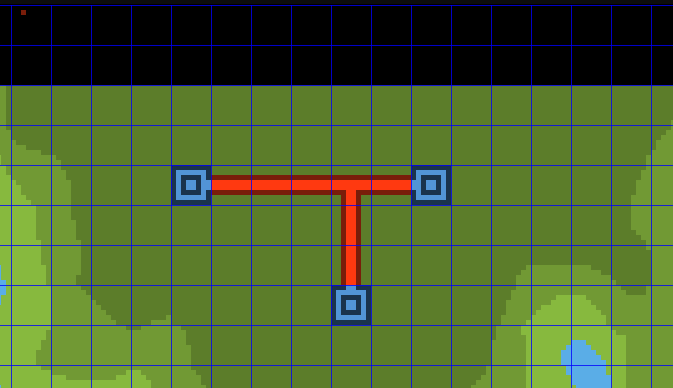
Como NO debería hacerse
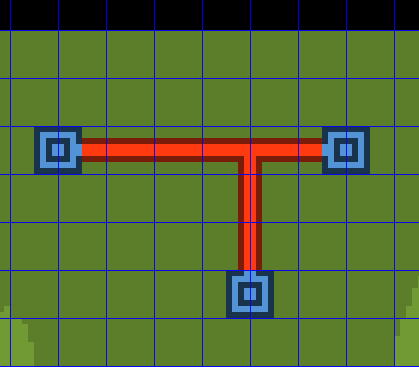
Tecnicamente funciona igualmente, pero el cursor del juego no cuadrara y me toc, así que pilas...
solo deberán "dibujar" su WorldMap dentro de la cuadricula gris y blanca, realmente
no afectaría pintar en la zona negra, pero esa zona no se vera dentro del juego, además,
usaremos ese mismo color como color transparente, asique si usaran negro en su WorldMap deberán cambiar ese negro
por otro que no hayan usado, por otro lado, en la zona Azul y Roja aunque si pueden poner terreno, pues si se vera en el juego,
no pongan ninguna zona explorable, puesto que el cursor del WorldMap estará limitado hasta esa zona, asique es una zona
que no se puede seleccionar.
Disculpen el tocho de texto, pero era relativamente importante...
Otra cosa importante es que debemos cuadrar las rutas y localizaciones en la cuadricula.
Ejemplo de como debería hacerse
Cuadricula 8x8
Como NO debería hacerse
Tecnicamente funciona igualmente, pero el cursor del juego no cuadrara y me toc, así que pilas...
Ahora empecemos con la inyección en la rom.
Al momento de hacer el post no me dejo subir Gifs así que tristemente deberán leer mas jaja...
Una vez tengan abierto HMA con su rom obviamente, deben ir hacia la dirección
graphics / townmap / tilemap /
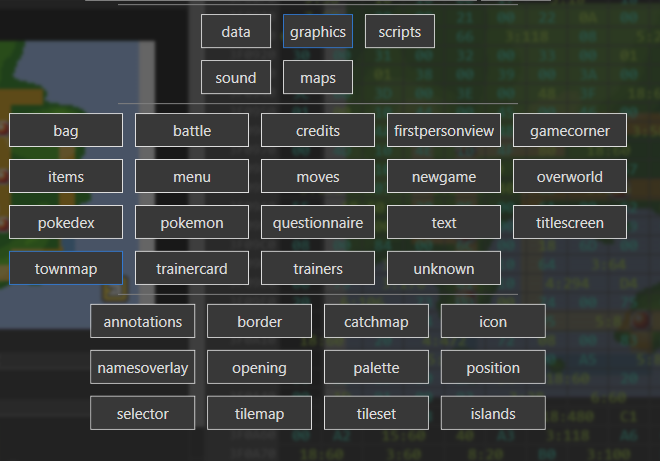
Una vez tengan abierto HMA con su rom obviamente, deben ir hacia la dirección
graphics / townmap / tilemap /
Al momento de entrar, veremos varias opciones, pero solo nos enfocaremos en lo basicó, puesto que no quiero complicar el tutorial, como dije
quiero hacerlo sencillo y fácil, así que solo le daremos en la opción "import"
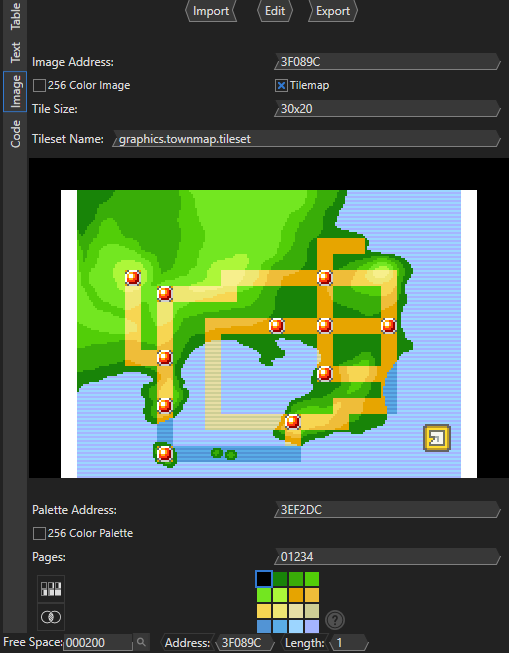
Seleccionaremos nuestro WorldMap y nos saltara una ventana con las siguientes opciones:
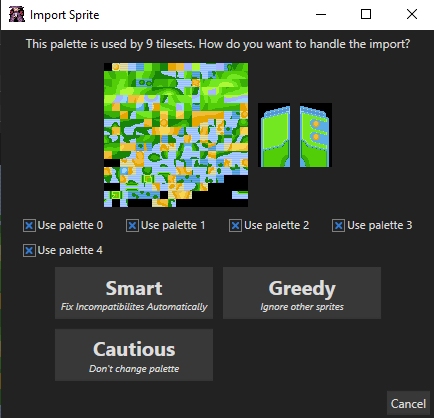
Como podemos observar, están las 5 paletas seleccionadas para ser usadas por el WorldMap, así que ahora es cuando debemos pensar en cuantos colores tiene
nuestro WorldMap, 16, 32, 48 etc, lo que mas recomiendo es que no supere los 16 Colores, así podremos disponer de mas colores
para los demás sprites del WorldMap, como el sprite que esta al costado del WorldMap, si haran lo mismo que yo, que es solo usar
16 Colores, desactiven las paletas extras: Palette 1, 2, 3 y 4

Ahora nos encontraremos con mas opciones:
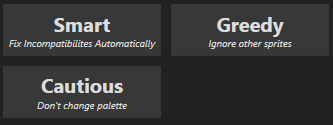
Estas definirán como insertaremos nuestra imagen, y como vemos debajo de cada titulo hay una breve explicación de lo que hacen.
Smart: Intentara corregir incompatibilidades entre las paletas, e intentara crear un balance.
Greedy: Ignora totalmente los sprites que usan la misma paleta que nuestro WorldMap.
Cautious: Simplemente no cambiara la paleta original del WorldMap de FR y nuestro WorldMap usara dicha paleta.
Ahora, ¿cuál hay que elegir? sencillo, el que mas nos sirva jeje, aquí recomiendo ir probando cual queda mejor, pues con esta
herramienta no necesitas ir regresando a copias de seguridad viejas, ya que tiene un "cntrl + z" y podremos regresar atrás, así que prueban cada
una de las opciones.
y en cuanto quieran regresar atrás, tocan en la flechita a la derecha del save y prueban con otra opcion.
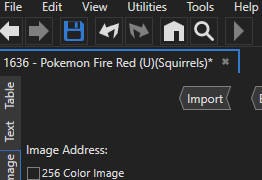
En mi caso usare "Greedy" puesto que mi WorldMap solo usa 16 colores, y desactive el uso de las demas paletas, si este es tu caso
esta es tu mejor opción.
En cuanto le den a una de las opciones se importara, y seguramente esto no ocurra, pero puede que el WorldMap se repunteara a otra zona, tranquilos, esto es normal,
esta herramienta si nota que no hay suficiente espacio en la zona original de la imagen, buscara automáticamente una zona en la rom
con el suficiente espacio.
como vemos, el nuevo offset de la imagen es 72019C y claramente tambien nos indica donde esta la paleta, que normalmente se mantiene
como viene originalmente, osea 3EF2DC.
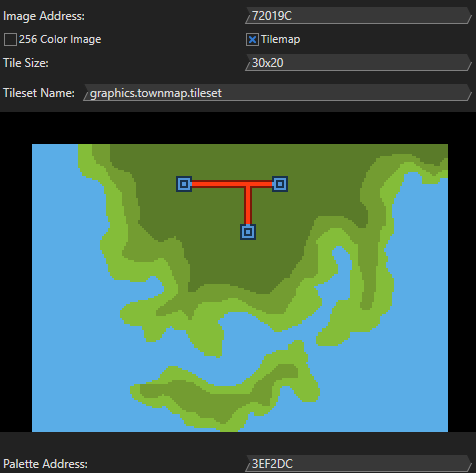
Y bueno, le dan al simbolito de guardar o ctrl + s.
quiero hacerlo sencillo y fácil, así que solo le daremos en la opción "import"
Seleccionaremos nuestro WorldMap y nos saltara una ventana con las siguientes opciones:
Como podemos observar, están las 5 paletas seleccionadas para ser usadas por el WorldMap, así que ahora es cuando debemos pensar en cuantos colores tiene
nuestro WorldMap, 16, 32, 48 etc, lo que mas recomiendo es que no supere los 16 Colores, así podremos disponer de mas colores
para los demás sprites del WorldMap, como el sprite que esta al costado del WorldMap, si haran lo mismo que yo, que es solo usar
16 Colores, desactiven las paletas extras: Palette 1, 2, 3 y 4
Ahora nos encontraremos con mas opciones:
Estas definirán como insertaremos nuestra imagen, y como vemos debajo de cada titulo hay una breve explicación de lo que hacen.
Smart: Intentara corregir incompatibilidades entre las paletas, e intentara crear un balance.
Greedy: Ignora totalmente los sprites que usan la misma paleta que nuestro WorldMap.
Cautious: Simplemente no cambiara la paleta original del WorldMap de FR y nuestro WorldMap usara dicha paleta.
Ahora, ¿cuál hay que elegir? sencillo, el que mas nos sirva jeje, aquí recomiendo ir probando cual queda mejor, pues con esta
herramienta no necesitas ir regresando a copias de seguridad viejas, ya que tiene un "cntrl + z" y podremos regresar atrás, así que prueban cada
una de las opciones.
y en cuanto quieran regresar atrás, tocan en la flechita a la derecha del save y prueban con otra opcion.
En mi caso usare "Greedy" puesto que mi WorldMap solo usa 16 colores, y desactive el uso de las demas paletas, si este es tu caso
esta es tu mejor opción.
En cuanto le den a una de las opciones se importara, y seguramente esto no ocurra, pero puede que el WorldMap se repunteara a otra zona, tranquilos, esto es normal,
esta herramienta si nota que no hay suficiente espacio en la zona original de la imagen, buscara automáticamente una zona en la rom
con el suficiente espacio.
como vemos, el nuevo offset de la imagen es 72019C y claramente tambien nos indica donde esta la paleta, que normalmente se mantiene
como viene originalmente, osea 3EF2DC.
Y bueno, le dan al simbolito de guardar o ctrl + s.
Bien, he terminado, lo que he explicado, es una forma sencilla, aun que podría complicarlo mas, explicando mas a fondo todo, pero creo que por ahora esto servirá mucho a algunas personas.
La idea es que sea llevadero, con varias imagenés.
Gracias por leer, y agradecería que dejen acá abajo si olvide algo o si tienen alguna duda.
¡Me despido!
Créditos:
Por ahora tengo ésto, estuve todo el día preparando mis cosas para realizar éste tutorial.
Está muy crudo, pero con el paso del tiempo iré editando poco a poco. Si alguno quisiera colaborar, bienvenido sea.
Agradecería su apoyo, de corazón.
Nos vemos en otro Draicotuto (?)
- Paz
Última edición: