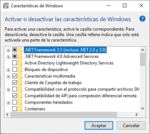¡Buenaaas!
Se acabaron los dolores de cabeza por tener que meter mil y un comandos para poder empezar con los proyectos decompilados. Hoy os traigo el tutorial junto a la herramienta que he creado para automatizar todo lo tedioso, y sentarnos a tomar un café mientras nuestro proyecto decompilado se prepara él solito automáticamente .
.
He de decir que para este requisito, es importante tener Windows 10, y una arquitectura x64, si no estáis seguros de si esto es así, podéis buscar un tutorial en YouTube para mirar vuestra versión de Windows y su arquitectura.
Necesitaremos DST (Decomp Setup Tool) que lo descargaremos de este post, una vez descargado, lo podemos extrar donde queramos (sin borrar ni mover ninguno de los archivos de la carpeta)
Y ahora gente...
¡A CREAR NUESTRO PROYECTO EN DECOMPILACIÓN!
Se acabaron los dolores de cabeza por tener que meter mil y un comandos para poder empezar con los proyectos decompilados. Hoy os traigo el tutorial junto a la herramienta que he creado para automatizar todo lo tedioso, y sentarnos a tomar un café mientras nuestro proyecto decompilado se prepara él solito automáticamente
He de decir que para este requisito, es importante tener Windows 10, y una arquitectura x64, si no estáis seguros de si esto es así, podéis buscar un tutorial en YouTube para mirar vuestra versión de Windows y su arquitectura.
Necesitaremos DST (Decomp Setup Tool) que lo descargaremos de este post, una vez descargado, lo podemos extrar donde queramos (sin borrar ni mover ninguno de los archivos de la carpeta)
Ahora vamos a darle click al botón de Windows
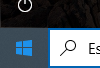
Y escribiremos en la barra que nos aparecerá para buscar lo siguiente
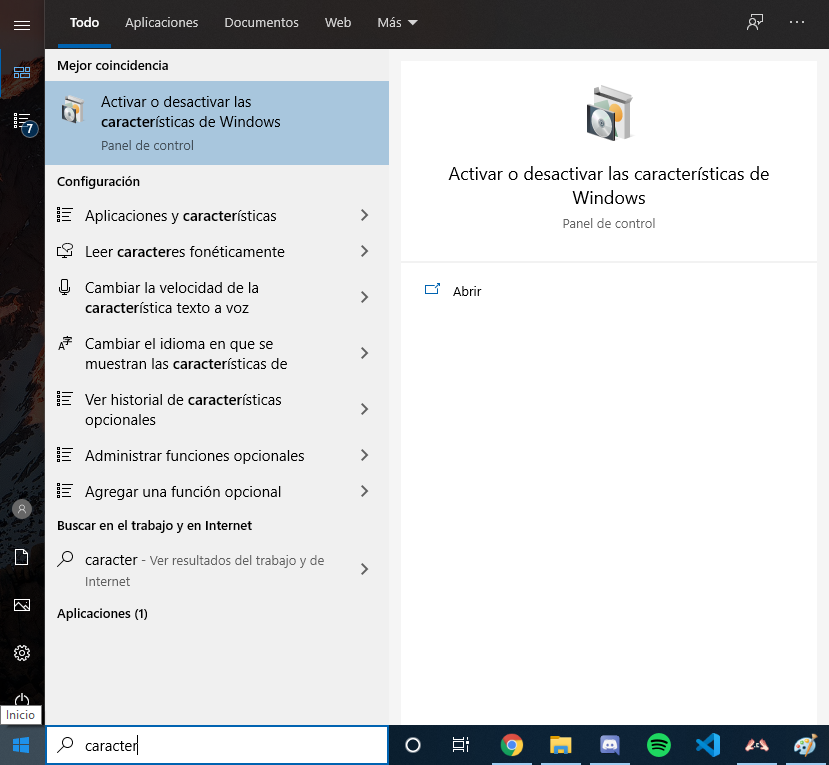
Abriremos esa opción, y nos aparecerá la siguiente ventana
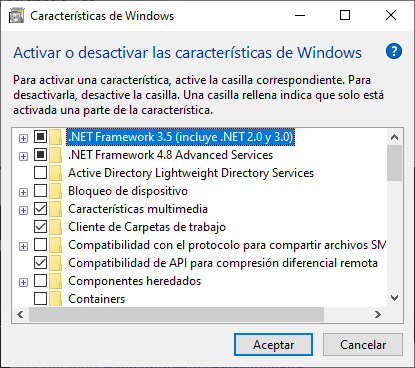
Aquí, bajaremos a tope hasta encontrar casi al final "Subsistema de Windows para Linux", que probablemente lo encontraremos desmarcado
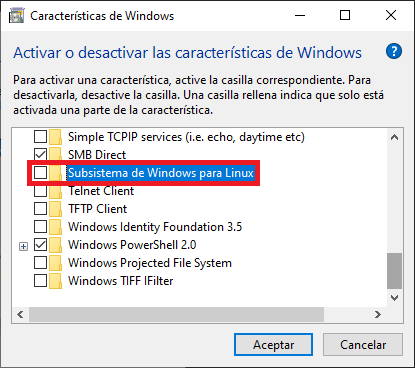
Si está desmarcado, lo marcamos, y le damos a aceptar (si estaba ya marcado, cerramos la ventana y pasamos al siguiente paso). Nos aparecerá una ventana cargando durante unos segundos, y luego nos pedirá que reiniciemos el ordenador. (Y si no nos lo pide, una vez que se cierre la ventana de carga y todo, lo reiniciaremos nosotros manualmente). Tranquilos, ya no habrá que reiniciarlo más.
Una vez tengamos activado el WSL (es decir, la casillita que acabamos de marcar), podemos instalar la terminal de Ubuntu en Windows. Y para ello, de nuevo, nos iremos al icono de Windows.
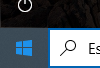
Y buscaremos
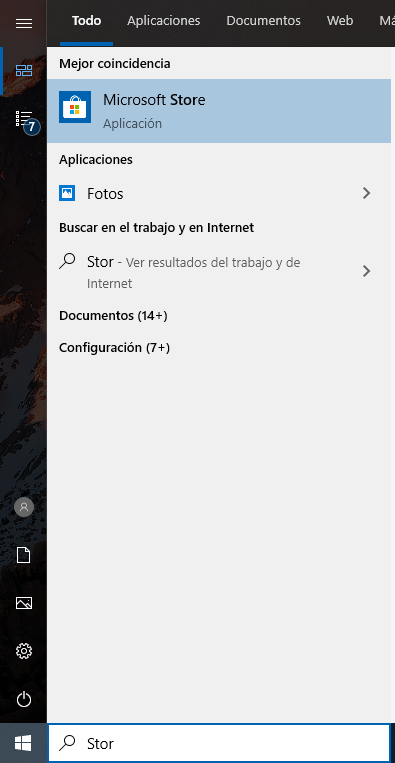
Lo abrimos, y le damos click al botón de buscar que hay arriba a la derecha y buscaremos "Ubuntu", de lo que obtendremos los siguientes resultados, o similares
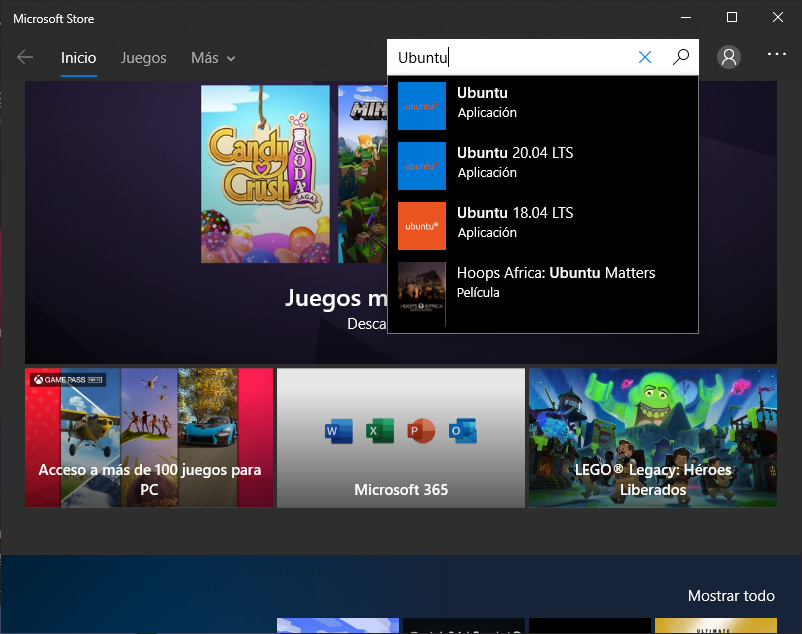
Del cual, nos interesa instalar exactamente el que dice
Cuando ya se haya instalado, tendremos que hacer el paso final antes de usar la tool que será algo así como "registrarnos" en la terminal con un nombre de usuario, y una contraseña (debéis recordar la contraseña, os recomiendo que uséis una muy sencillita ya que sólo usaremos esta contraseña para cosas relacionadas con decomp y no tiene tampoco porqué ser algo de suma seguridad).
Para registrarnos en la terminal, simplemente nos iremos al botón de Windows como hemos hecho anteriormente, y buscamos "Ubuntu", y veremos que nos saldrá una aplicación similar a esta
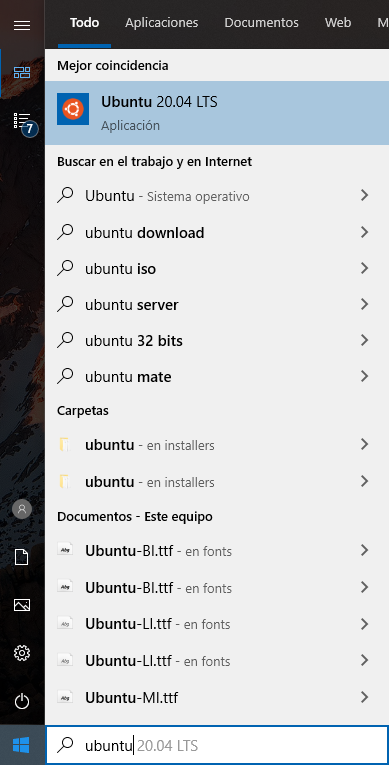
La abrimos, y se nos deberá abrir una terminal (una ventana con el fondo negro, y con texto), en la que nos dirá en inglés que se está inicializando y que puede llevar unos minutos. Esperaremos esos minutos, y una vez cargue, la ventana se verá algo así
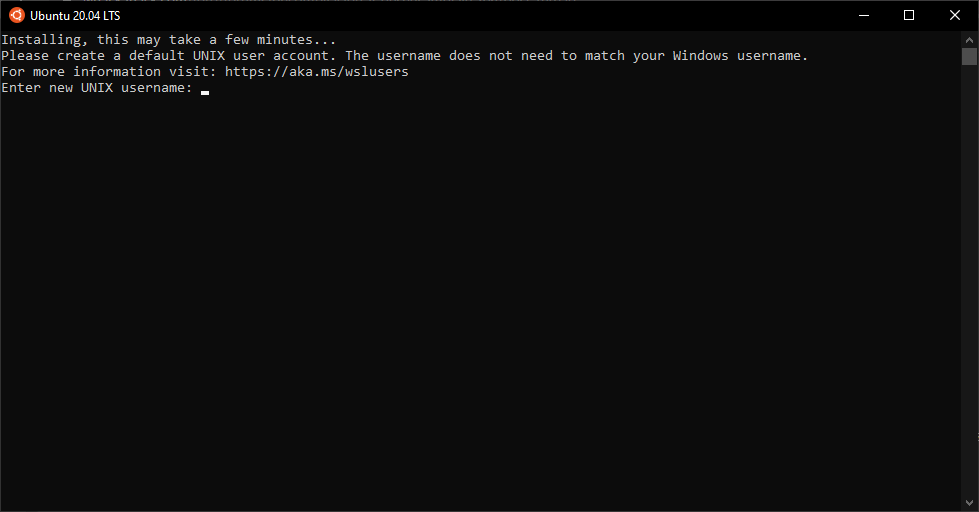
Aquí nos está pidiendo un nombre de usuario, y luego, nos pedirá una nueva contraseña dos veces (para confirmar que no nos equivoquemos). Yo en mi caso, de usuario me pondré
Una vez que ya tengáis la contraseña lista, os dirá que la instalación se ha completado satisfactoriamente, y os saldrán unas cuantas líneas. Con esto, ya hemos acabado con esta terminal, la podemos cerrar, y podemos abrir el DST (Decompilation Setup Tool), Donde tendremos esta ventanita
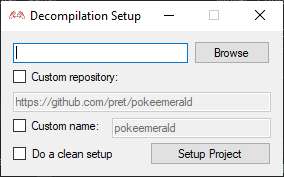
Es bastante intuitiva, para la primera casilla, le daremos a "Browse" y tendremos que buscar la carpeta donde queramos instalar nuestro proyecto decompilado.
Después podremos marcar si descargar una versión personalizada o no. Por defecto, y si no activamos esta casilla, se descargará pokeemerald. Pero podemos marcar la casilla si queremos por ejemplo instalar pokeruby o pokefirered, y cambiamos su texto por lo siguiente según nos convenga.
Para pokeruby:
Para pokefirered:
Y cambiando eso ya se instalaría pokeruby o pokefirered según elijamos.
Además, si por ejemplo queremos descargar pokeemerald por ejemplo, pero no queremos que la carpeta se llame pokeemerald, si no
ATENCIÓN: Recomiendo encarecidamente evitar que este nombre tenga espacios en blanco, es muy recomendable que lo pongamos todo junto, y que si por ejemplo queremos llamar a la carpeta
NOTA: El programa cuenta con una casilla que dice
Una vez configurado el proyecto a nuestro gusto, le daremos al botón de .
.
Si no tenéis Visual Studio Code, o algún software orientado a la programación instalado, os recomiendo que lo descarguéis mientras se instala el proyecto de decompilación, así matamos dos pájaros de un tiro.
Este proceso puede tardar desde 5 minutos en un ordenador de gama media-alta, hasta un par de horas en un ordenador de muy baja gama. Lo normal es que vaya saliendo texto constantemente, si en algún momento llevara 5 o 10 minutos congelado sin avanzar, y aún no ha acabado (más abajo una foto de como se ve cuando haya acabado), recomiendo cerrar la terminal (a mi nunca me ha pasado, y lo he probado varias veces en distintos PC's y con distintos repositorios).
Una vez la ROM esté compilada, y todo el proceso haya finalizado, nos encontraremos con algo similar a esto
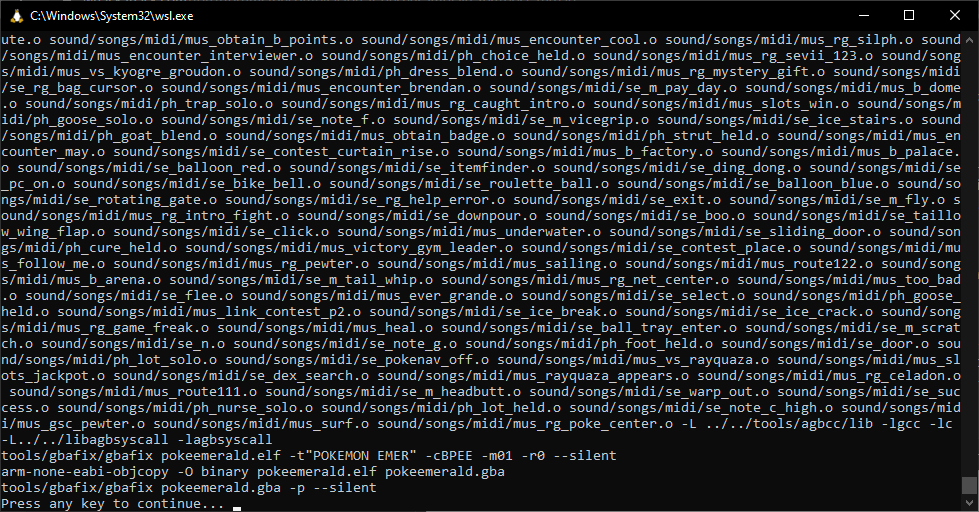
Sobretodo, las últimas 3 o 4 líneas, deben ser bastante parecidas. Si no son nada parecidas, te recomiendo hacer una instalación limpia (marcar la opción de
Y escribiremos en la barra que nos aparecerá para buscar lo siguiente
Activar o desactivar las características de WindowsAbriremos esa opción, y nos aparecerá la siguiente ventana
Aquí, bajaremos a tope hasta encontrar casi al final "Subsistema de Windows para Linux", que probablemente lo encontraremos desmarcado
Si está desmarcado, lo marcamos, y le damos a aceptar (si estaba ya marcado, cerramos la ventana y pasamos al siguiente paso). Nos aparecerá una ventana cargando durante unos segundos, y luego nos pedirá que reiniciemos el ordenador. (Y si no nos lo pide, una vez que se cierre la ventana de carga y todo, lo reiniciaremos nosotros manualmente). Tranquilos, ya no habrá que reiniciarlo más.
Una vez tengamos activado el WSL (es decir, la casillita que acabamos de marcar), podemos instalar la terminal de Ubuntu en Windows. Y para ello, de nuevo, nos iremos al icono de Windows.
Y buscaremos
Microsoft StoreLo abrimos, y le damos click al botón de buscar que hay arriba a la derecha y buscaremos "Ubuntu", de lo que obtendremos los siguientes resultados, o similares
Del cual, nos interesa instalar exactamente el que dice
Ubuntu 20.04 LTS (A mi me sale que ya lo tengo, pero vosotros le dais click para descargarlo). Primero tendremos que darle a obtener, y una vez que cargue, el texto de ese mismo botón cambiará a "Instalar", le daremos click, y esperaremos a que se instale.Cuando ya se haya instalado, tendremos que hacer el paso final antes de usar la tool que será algo así como "registrarnos" en la terminal con un nombre de usuario, y una contraseña (debéis recordar la contraseña, os recomiendo que uséis una muy sencillita ya que sólo usaremos esta contraseña para cosas relacionadas con decomp y no tiene tampoco porqué ser algo de suma seguridad).
Para registrarnos en la terminal, simplemente nos iremos al botón de Windows como hemos hecho anteriormente, y buscamos "Ubuntu", y veremos que nos saldrá una aplicación similar a esta
La abrimos, y se nos deberá abrir una terminal (una ventana con el fondo negro, y con texto), en la que nos dirá en inglés que se está inicializando y que puede llevar unos minutos. Esperaremos esos minutos, y una vez cargue, la ventana se verá algo así
Aquí nos está pidiendo un nombre de usuario, y luego, nos pedirá una nueva contraseña dos veces (para confirmar que no nos equivoquemos). Yo en mi caso, de usuario me pondré
ludiloco, vosotros poned vuestro nombre o lo que queráis. Y en contraseña, podéis poner una sencillita como 1234 o algo así, que sepáis que no se os va a olvidar. Mientras escribáis la contraseña, vosotros no la veréis escrita, pero la terminal sí que está cogiendo las teclas que estáis pulsando. Podéis incluso darle muchas veces a borrar si os equivocáis en la contraseña para borrarla toda y volver a empezar a escribirla.Una vez que ya tengáis la contraseña lista, os dirá que la instalación se ha completado satisfactoriamente, y os saldrán unas cuantas líneas. Con esto, ya hemos acabado con esta terminal, la podemos cerrar, y podemos abrir el DST (Decompilation Setup Tool), Donde tendremos esta ventanita
Es bastante intuitiva, para la primera casilla, le daremos a "Browse" y tendremos que buscar la carpeta donde queramos instalar nuestro proyecto decompilado.
Después podremos marcar si descargar una versión personalizada o no. Por defecto, y si no activamos esta casilla, se descargará pokeemerald. Pero podemos marcar la casilla si queremos por ejemplo instalar pokeruby o pokefirered, y cambiamos su texto por lo siguiente según nos convenga.
Para pokeruby:
Código:
https://github.com/pret/pokeruby
Código:
https://github.com/pret/pokefireredAdemás, si por ejemplo queremos descargar pokeemerald por ejemplo, pero no queremos que la carpeta se llame pokeemerald, si no
pokeprimerjuego, pues marcamos la opciín de Custom name y escribimos ahí el nombre que queremos que tenga la carpeta.ATENCIÓN: Recomiendo encarecidamente evitar que este nombre tenga espacios en blanco, es muy recomendable que lo pongamos todo junto, y que si por ejemplo queremos llamar a la carpeta
Mi primer juego, la llamemos Miprimerjuego. Así, evitaremos problemas con los compiladores y los scripts.NOTA: El programa cuenta con una casilla que dice
Do a clean setup, esta casilla sólo la marcaremos si ya hemos intentando instalar proyectos de decompilación, ya sea con la herramienta, o sin ella, y hemos tenido problemas. Esta opción, reinstalará las dependencias de cero, y arreglará cualquier posible error que pueda contener alguna de ellas.Una vez configurado el proyecto a nuestro gusto, le daremos al botón de
Setup Project, y se nos abrirá una ventana negra muy parecida a la de antes, donde tendremos que introducir la contraseña que habíamos creado antes mientras nos "registrábamos". De nuevo, no veremos la contraseña mientras escribimos, pero sí que estamos escribiendo. Una vez escrita, damos a Intro para confirmar, y podremos ir a hacer cualquier otra cosa mientras nuestro proyecto se instala Si no tenéis Visual Studio Code, o algún software orientado a la programación instalado, os recomiendo que lo descarguéis mientras se instala el proyecto de decompilación, así matamos dos pájaros de un tiro.
Este proceso puede tardar desde 5 minutos en un ordenador de gama media-alta, hasta un par de horas en un ordenador de muy baja gama. Lo normal es que vaya saliendo texto constantemente, si en algún momento llevara 5 o 10 minutos congelado sin avanzar, y aún no ha acabado (más abajo una foto de como se ve cuando haya acabado), recomiendo cerrar la terminal (a mi nunca me ha pasado, y lo he probado varias veces en distintos PC's y con distintos repositorios).
Una vez la ROM esté compilada, y todo el proceso haya finalizado, nos encontraremos con algo similar a esto
Sobretodo, las últimas 3 o 4 líneas, deben ser bastante parecidas. Si no son nada parecidas, te recomiendo hacer una instalación limpia (marcar la opción de
Do a clean setup y si así tampoco funciona, saca una captura y pásala por este post para que podamos ayudarte a resolver el problema.Estos pasos deberían seguirse tras tener instalado Ubuntu para Windows y teniendo la terminal funcionando
Oye @Kaktus, ya que vi el tema en la lista de actualizados pasaba a comentarte que la forma de obtener devkitPro en Linux cambió.
Ya no se descarga un paquete .deb, pues estos fueron removidos por los desarrolladores.
Ahora para obtenerlo hay que hacer lo siguiente:
Y luego ya sí, una vez termina el proceso de instalación, meter unCódigo:wget https://apt.devkitpro.org/install-devkitpro-pacman sudo ./install-devkitpro-pacmansudo dkp-pacman -S gba-devcomo siempre.
Imagino que la herramienta manejaba la instalación de devkitPro, ¿No? Lo cierto es que jamas la usé por falta de necesidad.
En fin, imaginaba que era importante mencionarlo en caso de que necesites y quieras actualizarla.
Abrazo.
Y ahora gente...
¡A CREAR NUESTRO PROYECTO EN DECOMPILACIÓN!
Adjuntos
-
25,1 KB Visitas: 563
Última edición: